- Home
- All Exam’s
- Blog’s
AWS SAA-C03
AWS Certified Solutions Architect - Associate (SAA-C03) Certification PathThe AWS Certified Solutions Architect - Associate (SAA-C03) is a certification that demonstrates a foundation of...Terraform Associate Certification Basic Knowledge and Practice QA
Basic Knowledge and practice questions required to clear Terraform Associate certification. Understand infrastructure as code (IaC) concepts Practice questions based on these concepts Explain what IaC...Azure Monitor Step by Step Deployment Part 2
Alert receivedBelow is the sample alert received in Azure app and you can also receive as a PUSH notification Author : Amarnath Rajendran Facebook Twitter Youtube Stack-overflow WhatsappGCP ACE: Preparation stratergy and tips that no one shares
I recently got certified as an Associate Cloud Engineer by Google, and also realised there are not many resources available that would actually guide...- Google
- AWS
- Azure
- Cisco
- CompTIA
- Google
- Juniper
- Microsoft
- Oracle
- Featured
- Home
- All Exam’s
- Blog’s
AWS SAA-C03
AWS Certified Solutions Architect - Associate (SAA-C03) Certification PathThe AWS Certified Solutions Architect - Associate (SAA-C03) is a certification that demonstrates a foundation of...Terraform Associate Certification Basic Knowledge and Practice QA
Basic Knowledge and practice questions required to clear Terraform Associate certification. Understand infrastructure as code (IaC) concepts Practice questions based on these concepts Explain what IaC...Azure Monitor Step by Step Deployment Part 2
Alert receivedBelow is the sample alert received in Azure app and you can also receive as a PUSH notification Author : Amarnath Rajendran Facebook Twitter Youtube Stack-overflow WhatsappGCP ACE: Preparation stratergy and tips that no one shares
I recently got certified as an Associate Cloud Engineer by Google, and also realised there are not many resources available that would actually guide...- Google
- AWS
- Azure
- Cisco
- CompTIA
- Google
- Juniper
- Microsoft
- Oracle
- Featured

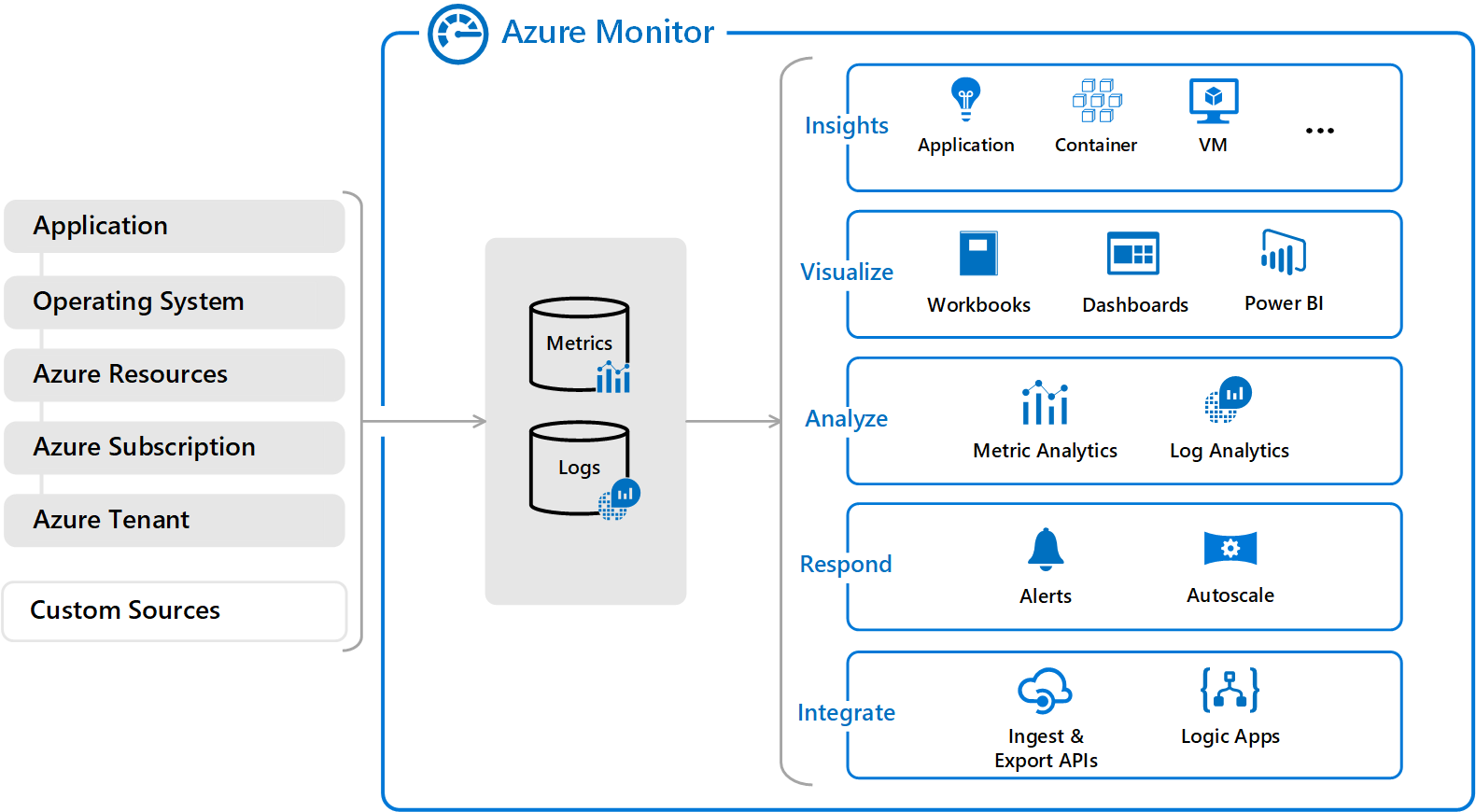
Azure Monitor helps you maximize the availability and performance of your applications and services. It delivers a comprehensive solution for collecting, analyzing, and acting on telemetry from your cloud and on-premises environments. Read this link to know more Azure Monitor overview – Azure Monitor | Microsoft Docs
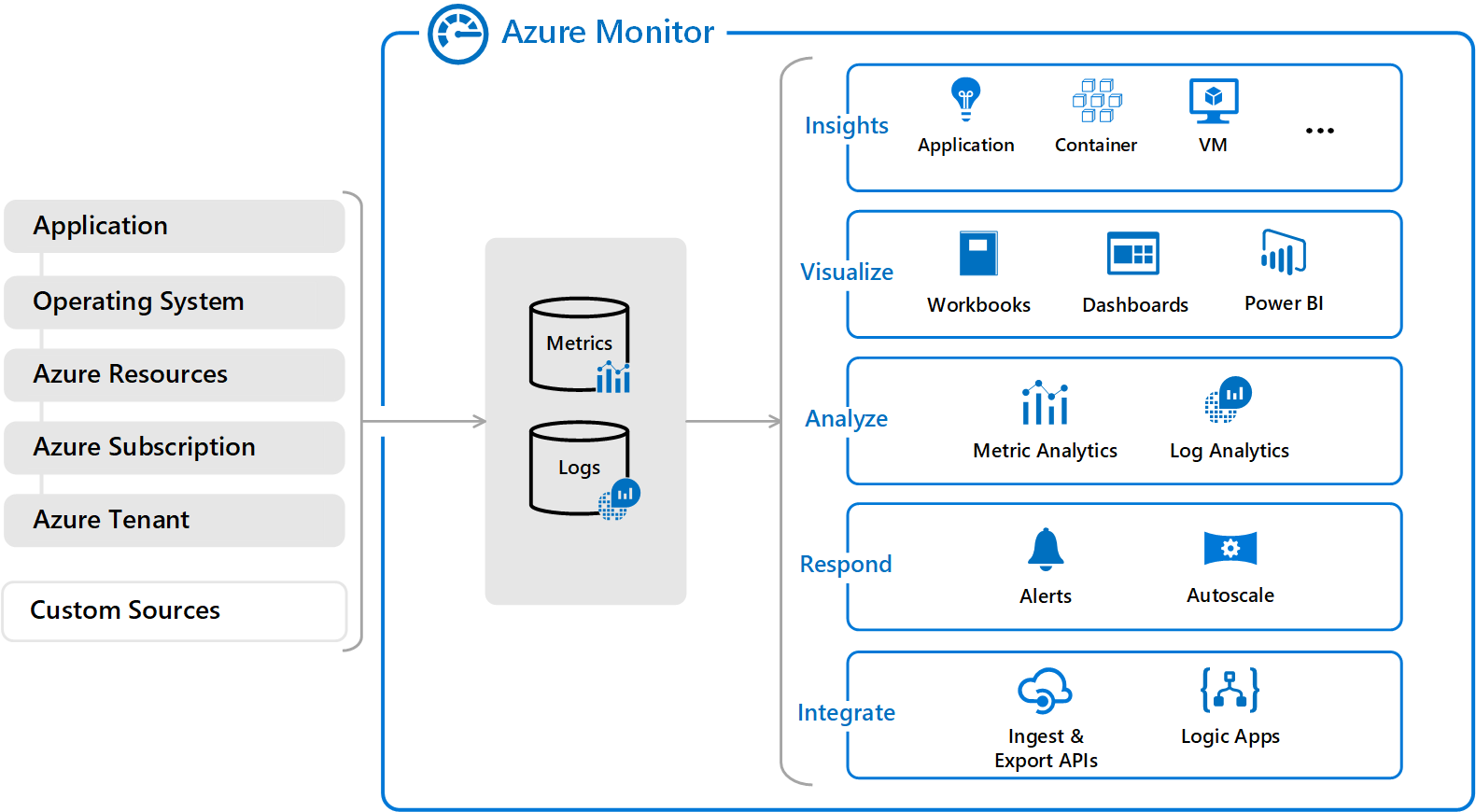
In this post I will explain the steps involved in configuring azure monitor

First step is to create log analytics workspace, If you already have one you can choose to use the same.
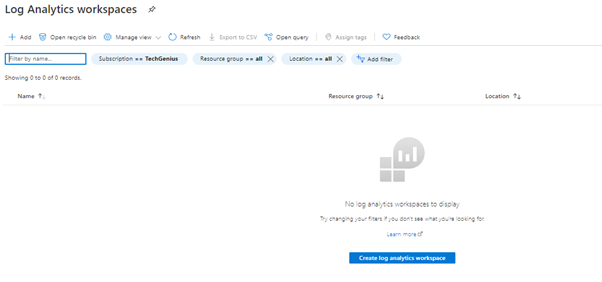




Once the workspace is created you need to map the workspace configuration in the Azure monitor as below. Select the created workspace and click on enable..
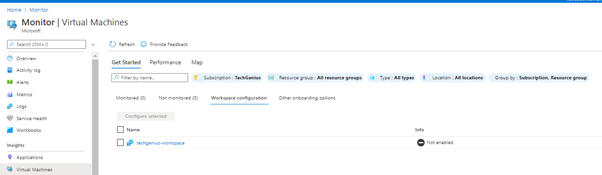

Next lets see how to enable monitoring on windows VM’s hosted in azure
ADD AZURE VM’S INTO MONITORING
You can either navigate to the desired VM and click on insights or from azure monitor you can select the virtual machines which needs to be monitored

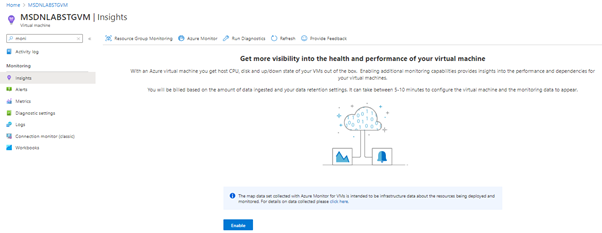
Once enabled you should see a message as below
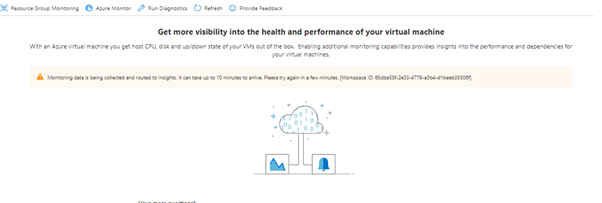
Validate the virtual Machine

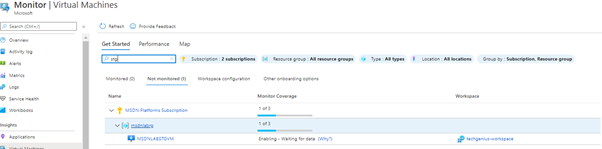
In the newly added machine you should see the MMA and dependency agent installed

CONFIGURING BASIC ALERTS
Navigate to Monitor–>Alerts

First lets see how to enable a Alert action group to send the notifications when the alert conditions are met.

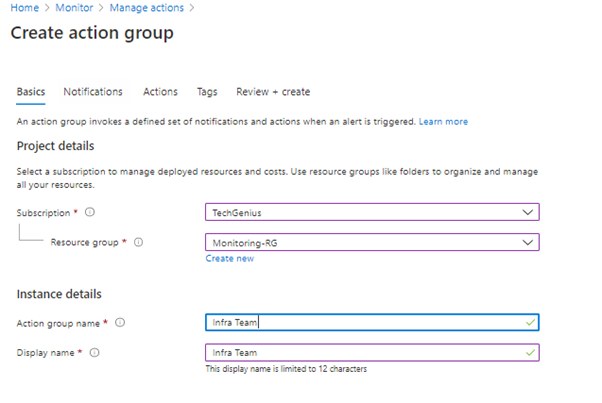
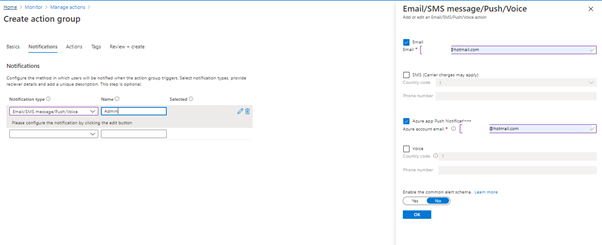


Recipient added in the notification group will receive a confirmation mail

ENABLING ALERTS
Navigate to Monitor–>Alerts

Click on new alert rule, The below window opens
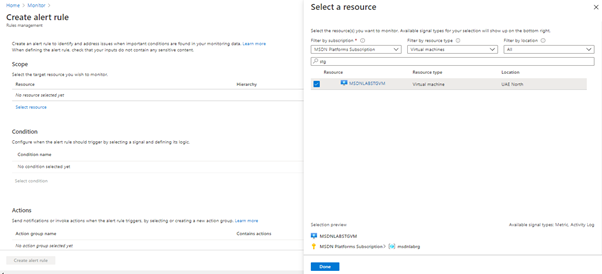
In this you have to select the scope of the alert, you can either choose bulk of resources or selected resources., in this post I will explain about enabling for VMs. So I am adding a single VM in the selections.

Next step is condition, Please choose the condition wisely as per your requirement else you will end up receiving bunch of alerts. So pen down the requirement clearly before you configure.
Depending on the scope selected variety of signals will be listed in the condition section and you can pick the desired ones. In this post I have taken CPU utilization which is most common
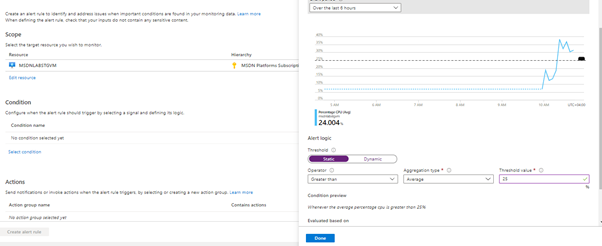
Static threshold uses a user-defined threshold value to evaluate rule, while Dynamic Thresholds uses machine learning algorithms to continuously learn the metric behaviour pattern and calculate the thresholds automatically.
Dynamic vs Static threshold
I have chosen static in this example and have configured the operator, Aggregation & threshold value
Sample DYNAMIC Threshold

Whenever the average percentage cpu is greater than dynamic threshold for at least 4 times in the last 20 minutes (4 aggregated points)
Next step is to configure Actions… In this we are going to add the alert action group which we created in the earlier section.
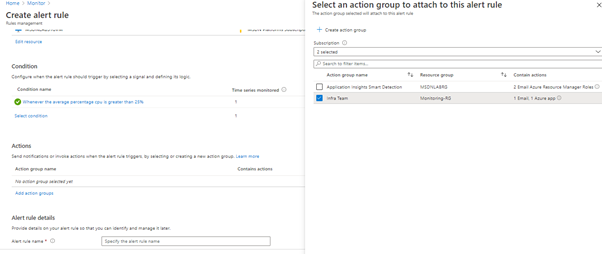

Name the alert rule, Severity and remember to enable alert.

VALIDATION
Now I have received an alert,



Hope it was useful! In the next part lets see how to create alerts with Automation runbook as Action type.
Meanwhile if you want to enable Automation runbook hybrid worker please follow the below link and enable! share your feedback and experience!
Author : Amarnath Rajendran